前面提 到通过应答文件来实现自动安装【参考1】,使用这个方法在虚拟机上测试正常,但是实体机上在分区拷贝完成之后会进入OOBE的界面要求手工选择,因此并非全自动安装。
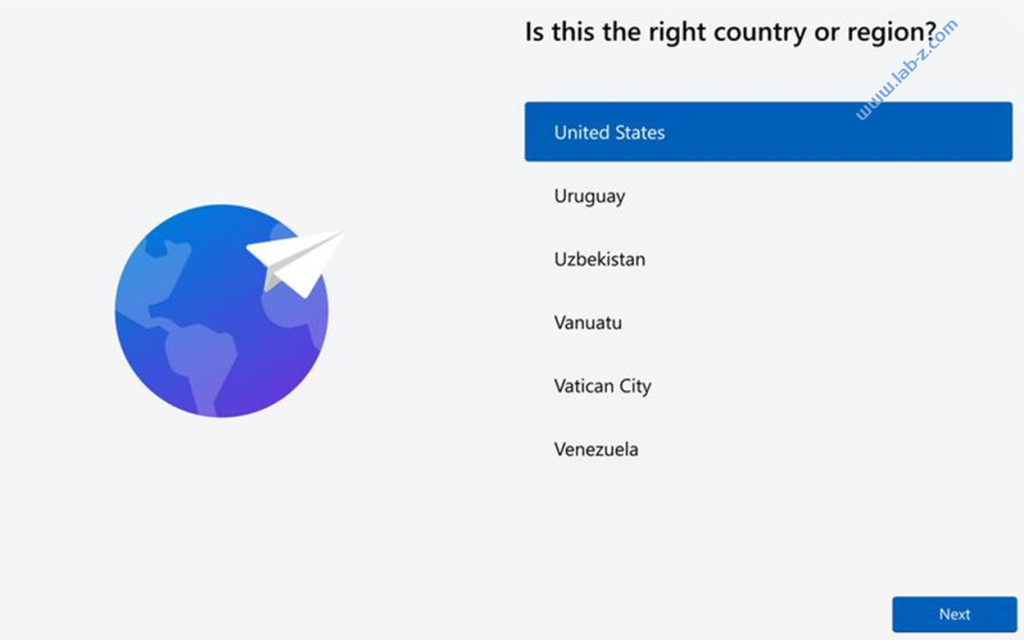
针对这个问题进行了更深入的研究,原来除了在安装盘下面放置autounattend.xml 之外,在对应的 WinPE 盘,Windows\Panther 目录下还需要放置一个 unattend.xml 应答文件。更具体的操作是,安装 ADK
1。解压Windows 11 安装 ISO
2.取出其中的 boot.wim 文件
3.在 “Deployment and Imaging Tools Environment”中使用如下命令解压 Boot.WIM 到 m1 目录下
dism /mount-wim /wimfile:c:\LABZ\boot.wim /index:1 /mountdir:c:\m1
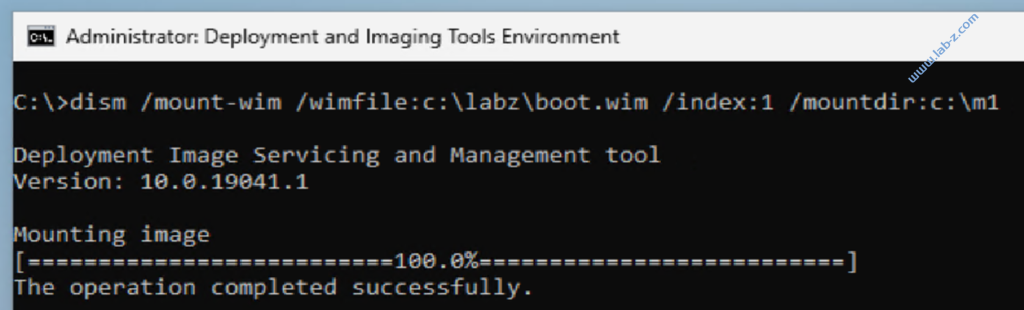
4.将unattend.xml拷贝到 m1\Windows\Panther目录下
5.将修改回写到 boot.wim 中
dism /unmount-wim /MountDir:c:\m1 /Commit
6.同样在 “Deployment and Imaging Tools Environment”中再次解压 Boot.WIM 到 m1 目录下(Boot 中有个 Index,上一次用的是 1,这次用的是 2)
dism /mount-wim /wimfile:c:\LABZ\boot.wim /index:2 /mountdir:c:\m1
7.将unattend.xml拷贝到 m1\Windows\Panther目录下
8.将修改回写到 boot.wim 中
dism /unmount-wim /MountDir:c:\m1 /Commit
这样就有了一个更换过 unattend.xml的Boot.WIM 其中是一个完整的 WinPE 环境,接下来使用工具将Boot.WIM替换回原始的安装 ISO。最终我们就有了一个全自动的Window安装盘。
这样的ISO通过 Refuse或者Ventoy 制作出来的启动U盘上都可以正常启动,并且能够做到完全自动的安装。
本文提到的制作好的 Windows 11 可以在这里下载(文件超过4G, 分割为2个ZIP 压缩文件)
对应的2个 xml 文件可以在这里下载:
参考:
1. https://www.lab-z.com/winut/
测试的视频,在 LattePanda MU 上进行的测试: